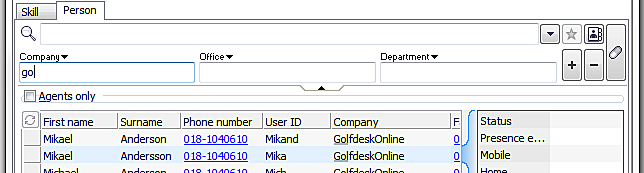
In the Person tab in Unifinder there are several ways to search by details. In most cases you use the main search field. In most cases you also see a row with detail search fields below the main search field. The exception is if there is a connection to the Telia Touchpoint Plus UC system, described in separate section.
In the detail search fields you can search by one or several attributes or, as an alternative, add more attributes to a name search, to refine the search, such as name, company and title.
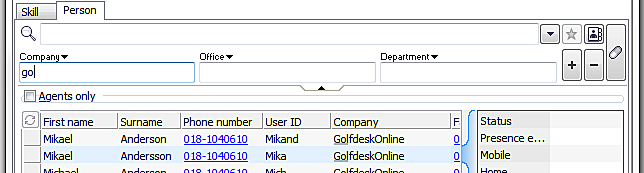
The area with detail search field may be collapsed. Proceed like this to display the area:
The header of a detail search field shows the specific attributes a search can be made by. Enter what you are searching for under each respective header and then start a search with the Enter key. Or click on the magnifying glass to the left of the main search field. If you have also typed a text in the main search field, this will be interpreted as part of a name.
How to proceed to quickly find a person with the same properties as a selected person in the search result, is described in a separate section
What to include in a detail search is ruled by your choice of header for each respective field. Click on the small menu arrow beside a header to see the list from which you can select other headers.
If you want to search by even more details at the same time, you can add new fields to the two fields you always see. You can add as many headers as there are headers in the list mentioned above.
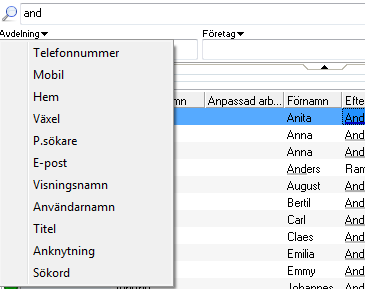
The + to the right of the detail search fields, or Ctrl +, creates a new field.
- or Ctrl - removes the rightmost detail search field. To remove one more field, click on the same button once more.
![]() or Ctrl Delclears what you have entered in all search fields.
or Ctrl Delclears what you have entered in all search fields.
If you want a specific detail to always be included in searches you can lock the corresponding field via the menu opened with . You can enter new values in the locked field but it will not be cleared, regardless of whether you clear everything described above or whether automatic search is carried out, for e.g. incoming calls. The locked detail search field, seen with a padlock, will be locked with the last selected value also the next time you log in. You must unlock it yourself to allow it to be cleared like the other fields.
If you are used to typing text with a specific syntax you can, instead of using the detail search fields described above, search by details via the main search field.
Enter one of the field names followed by a colon and the value you are looking for, such as Department:Invoicing. To search by more details you separate them with a space, like Company:Golfdeskonline space Department:Invoicing. If a field name contains spaces, you must type it with quotation marks around it, as in “work phone”:123456.